席次表エディタの使い方
席次表エディタはゲストの配置やレイアウトを自由に編集出来るスマホアプリ。このページではアプリ内の練習モードを補足する形でエディタの使い方を説明します
2022年4月5日 席次表エディタ完全版のアップデートを行いました
- データが無い状態で新規ボタンを押すとフリーズする不具合を修正
- 印刷レイアウトの機能を向上
この章では席次表エディタにゲスト名や肩書きを取り込む方法を説明します。メールソフトやエクセルで作ったゲストデータがあるならほとんどの場合、そのままか少しテキストの並びを変えれば取り込めます

テキスト編集ソフトの場合
メモ帳やメールソフトなどのデータは、文字がタブ区切りで配置してあれば席次表エディタに読み込めます。「ゲスト毎に改行してある」「肩書きはゲストの後にタブを挟んで配置してある」のがタブ区切りです

タブ区切りはTabキーを押すと出来る空間で、スペースとは異なります。自分のデータの区切り方法がタブかスペースか判らない場合は、とりあえず席次表エディタにコピー&ペーストしてみて!
表計算ソフトの場合
ゲスト一覧がエクセルやスプレッドシートなど表計算ソフトで作ってある場合は、ゲスト名が縦一列に並んでいて、隣のセルにそのゲストの肩書きが配置されていればOK!
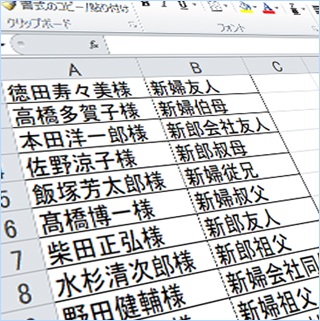
表計算ソフトのデータはそのまま席次表エディタに取り込むのでなく、一旦タブ区切り形式で保存(スプレッドシートはダウンロード)し、それを開いて席次表エディタにコピー&ペーストします


ゲストや肩書きは未完成でOK!
取り込むゲストや肩書きは未完成で構いません。席次表エディタのゲスト更新機能を使えば、ゲストや肩書きの追加や修正はいつでも行えます

肩書きを2段にする
肩書きを2段にするのは後述する印刷用データベースを使うのが簡単ですが、既存のソフトで作ったデータでも、改行させたい箇所に半角記号$}を挟めば席次表エディタへ取り込んだ時に2段になります

印刷用データベースは弊社が無料で配布しているエクセルのテンプレートです。肩書きを2段にする作業が簡単に行えます
印刷用データベースの入手
印刷用データベースはダウンロードのページで入手して下さい。他の製品で既に印刷用データベースを使っている場合は、そのまま席次表に流用できます。
名前入力
印刷用データベースのダウンロードが済んだらそれを開き、名前入力というシートを表示させてゲスト名と敬称を入力します。既に作ったデータがあればそれを貼り付ける事も出来ます
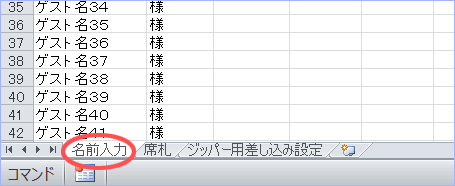

下図のように敬称が名前と同じ欄にあっても構いません

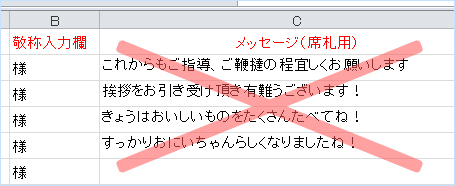
ゲストの重複
ゲストの入力が終わったら席次表というシートを開いて重複チェックをします。重複したゲストには*マークが付くようになっているので、見つけたら名前入力シートに戻り重複している名前を削除します

もし同姓同名のゲストがいて修正の必要がない場合はそのまま次のステップに進んでください。*マークは印刷の際に自動的に削除されるようになっています。

肩書きの入力
肩書きも印刷用データベースの「席次表」シートに入力します
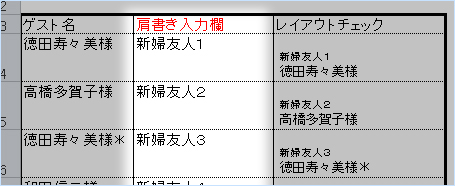
肩書きを2段にしたい場合は改行させたい位置でAltキーを押しながらEnterキーを押します



ゲストや肩書きの変更は以下2つの方法で行えます。どちらの方法もそれまでの編集内容は維持されます
ゲスト更新を使う
変更が多い場合はアプリに読み込む前の外部データそのものを修正し、それを席次表エディタのゲスト更新ページから再度読み込ませる方法をおススメします

変更が生じた箇所だけでなく全データを改めて読み込みます。ゲストの順番は以前と変わっていて構いません

ゲスト入力を使う
ちょっとした変更であれば、外部データを使わずにゲスト入力のページで修正を行う事も出来ます

ゲスト入力のページではテキストの修正だけでなく、ゲストの追加や削除も行えます

印刷出力のボタンをタップすると印刷用データが画像フォルダに出力されますが、これをお使いの写真閲覧アプリが認識するまでには多少の時間を要します

しばらく待っても印刷データが現れない場合は、印刷出力のボタンを数回連続してタップしてみてください

席名には2種類の飾りを用意してあります。1つは席名をテーブルの上下にレイアウトする為のデザインです

席名を空欄にすると飾りも無くなるので、これを利用すると長テーブル用の席次表も作れます

- 席次表エディタにはネットに接続する機能がありませんので、当アプリが原因で端末内の情報が外部に流出する事はありません
- 席次表エディタの保存データやクリップボードにコピーしたデータをウィルスソフトなどが外部に流出させてしまう可能性はありますが、これについては免責とさせて頂きます
席次表エディタ及び印刷用データベースについて質問やご要望がある場合は下記にお願いします
mail:info@paraman-p.jp

