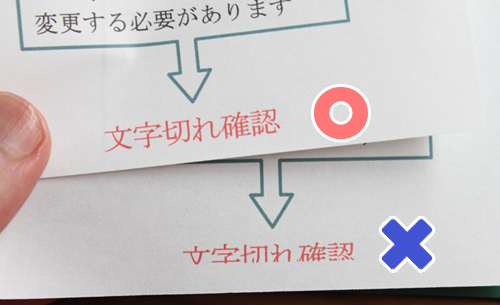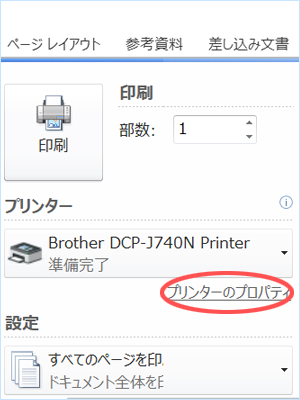スライド席札の印刷
スライド席札の印刷用テンプレートは2種類。目的に合わせてお選びください。
基本テンプレート
基本テンプレートは、ゲスト名やメッセージを直接入力します。席札が少量の場合にオススメ!
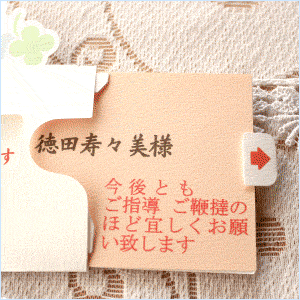
連動型テンプレート
連動型テンプレートは、エクセルにゲスト名などを入力するとそれがテンプレートに反映される仕様。
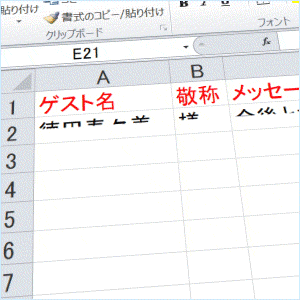
基本テンプレートは、ダウンロードのページで入手し、以下の説明に沿ってお使いください。
※説明はワード2010の場合です
ゲスト名やメッセージを入力する
テンプレートを開くと仮のゲスト名とメッセージが入力されているので、それを自分用に打ち直します。

テンプレートの左端をクリックすると3人分の入力欄が選択されるのでコピーして、最後尾にペーストします。
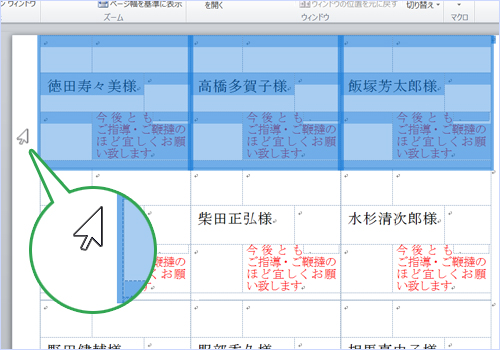
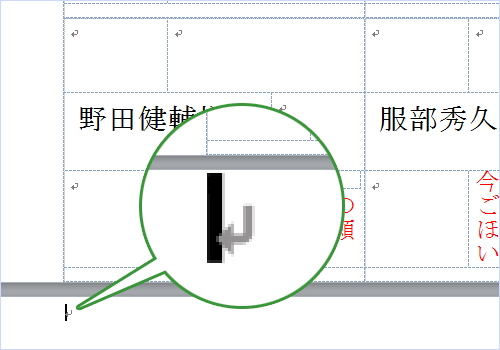
印刷の際に印刷を継続しますか?と尋ねるダイアログボックスが現れた場合は「はい」を押して作業を続けてください。

ご購入の前に
テンプレートが正しく印刷されるかをチェック出来るようにしました!印刷テストをお試し下さい。
ゲスト名の入力
印刷用データベースを開き、操作画面の最下部で名前入力というタブをクリックします。
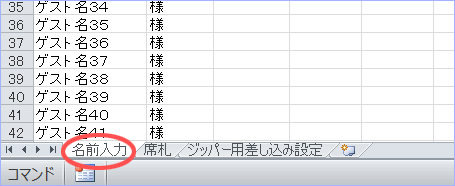
仮のゲスト名と敬称を自分用に変更します。フォントや文字サイズは印刷と関係ないので気にしなくてOK!
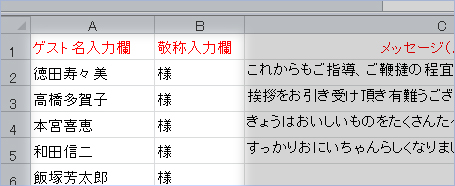
メッセージの入力
ゲストへのメッセージは敬称の後ろの欄に入力します。文字数は全角で26文字までを目安にしてください。
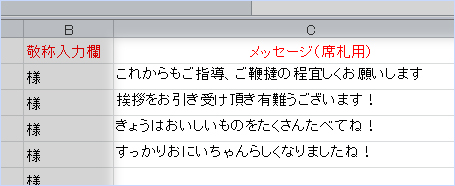
テンプレートを開く
データベースを上書き保存し、今度はテンプレートを開きます。ダイアログが出たら「はい」を選択です。
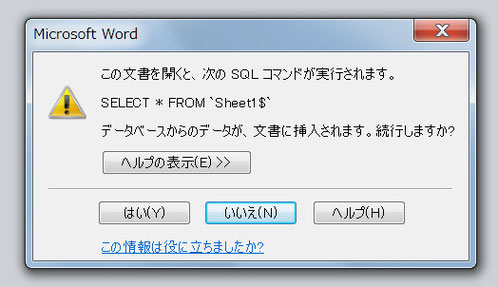
テンプレートを開いて、自分が入力したゲスト名やメッセージが配置されていればOK!
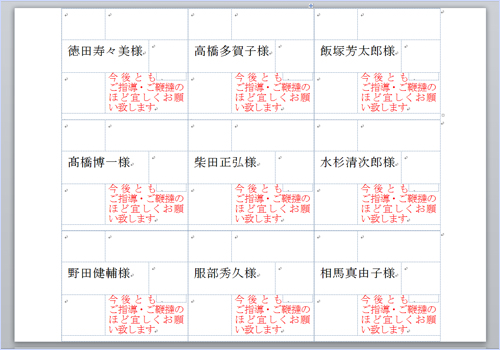
ゲスト名などが文字化けのようになっていたら、差し込み文書タブ内の「結果のプレビュー」を押して下さい。
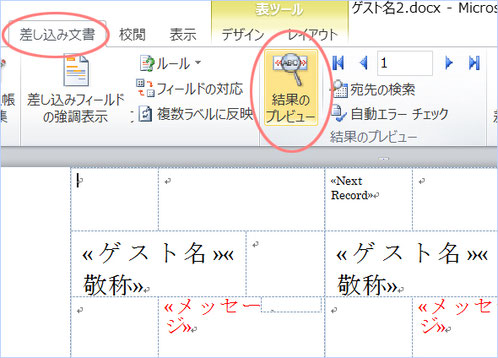
全ゲストの読み込み
全ゲストを読み込むには、差し込み文書タブの「完了と差し込み」ボタン内にある「個々のドキュメントの編集」をクリックします。
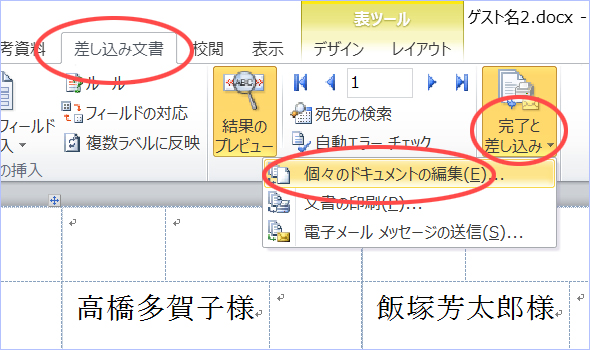
ダイアログボックスが現れるので一番下のラジオボタンを選択して最初のレコードに1を、最後のレコードにゲストの人数を入力します。
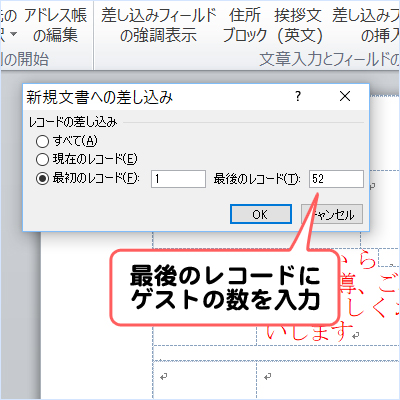
新規文書が作られてゲスト全員のデータが流れ込んでくるので、後はこれを印刷すればOK!


テンプレートの文字色やサイズは自由に変更できます。全体を統一して変更する場合は、まず左上隅の入力欄だけを変更します。
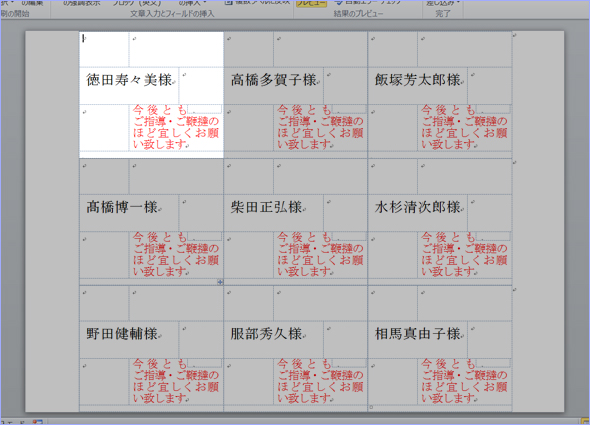
差し込み文書タブの複数ラベルに反映ボタンを押すと、残り8つの入力欄も同じ書式に変わります!
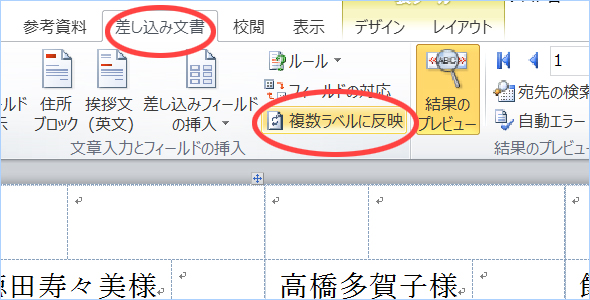
ご購入の前に
テンプレートが正しく印刷されるかをチェック出来るようにしました!印刷テストをお試し下さい。
下のファイルをダウンロード&印刷してみて、問題がなければテンプレートも正しく印刷できます。
1.印刷
ダウンロードしたファイルをワードで開き、印刷ページで印刷を行ってください。
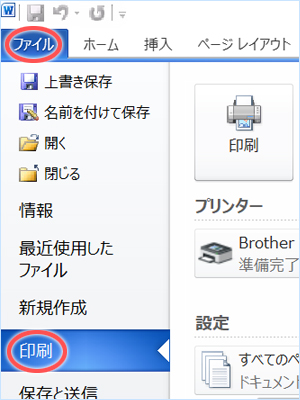
印刷を継続しますか?のダイアログが開いたら「はい」を選んで作業を継続します。

2.チェック項目の確認
印刷が出来たら2つの項目を確認します。チェック1に問題がある場合は、拡大や縮小していないかプリンターの設定で確認します。
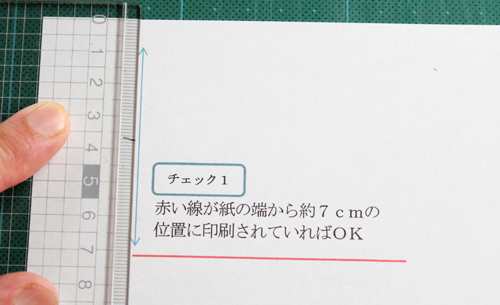
チェック2の文字切れが起きる場合は、プリンターの設定をフチなし印刷にして下さい。