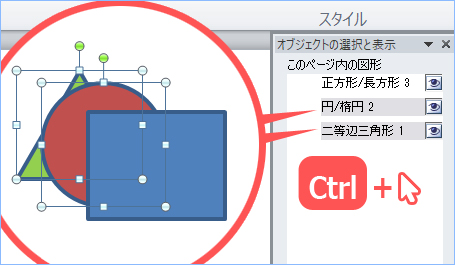ワードで席札を作る

ページレイアウトタブ
原稿の向きや大きさの変更はページレイアウトタブで行います。ページレイアウトタブ内にある「印刷の向き」ボタンをクリックすると縦長か横長かを選択でき、「サイズ」ボタンをクリックするとA4以外のサイズに変更ができます
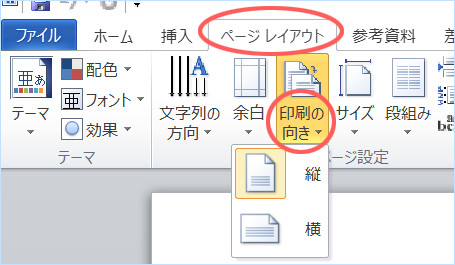

余白の調整
ワードは初期設定で文書の余白が上下左右それぞれ約3㎝になっていますが、ページレイアウトタブ内の「余白」ボタンをクリックする事でこの量を自由に調整出来ます
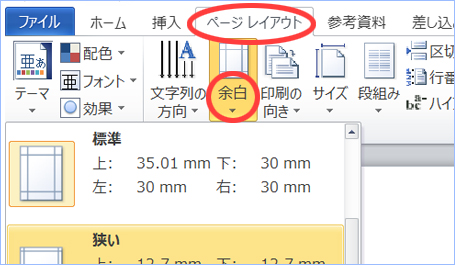
印刷は紙送り機構の構造上、縦方向にズレる事はあっても左右はズレないので、左右の余白を0にして紙幅を目一杯使った席札作りも可能(環境により原稿が端まで印刷されない事があります)

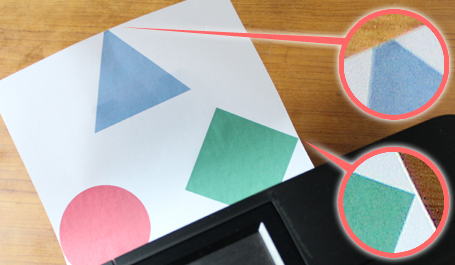
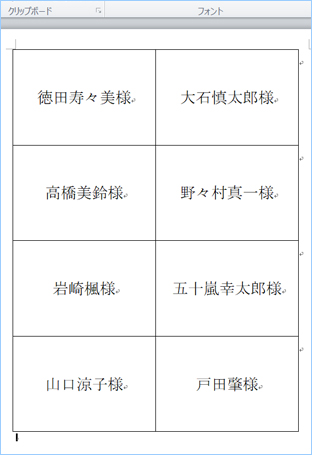
表の挿入
ワードで表を配置するには、まず挿入タブを選んでさらに表ボタンをクリックし、「表の挿入」ダイアログボックスを表示させます
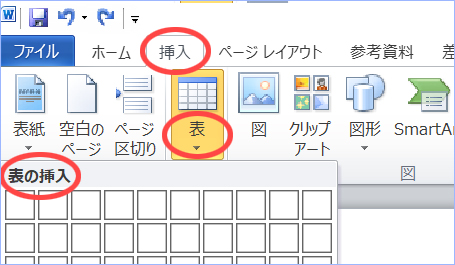
「表の挿入」ダイアログボックス内のマス目をクリックして表の行数と列数を指定します。ここでは4行2列を指定してみました。行や列の数は後から簡単に修正出来るので適当で大丈夫
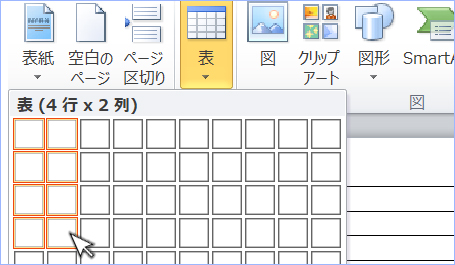
表が挿入されました。ここから席札らしい形に整えます
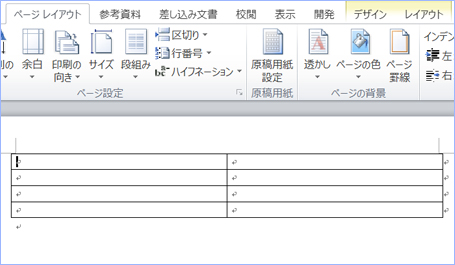
高さと幅の修正
高さと幅を修正する場合はまず表全体を選択します。カーソルを表内に移動させると表の左上に四角いアイコンが現れるのでそれをクリックする事で表全体が選択できます
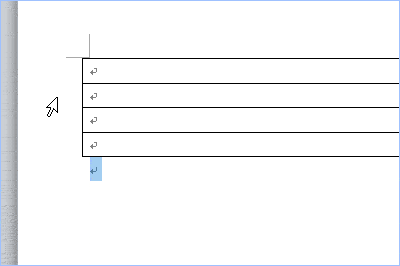
表全体を選択した状態でレイアウトタブをクリック、そして高さと幅の欄に希望のサイズ(今回は高さ60mm幅90mm)を入力します。これは表全体のサイズでは無く表を構成する個々のマス(セルと言います)のサイズです
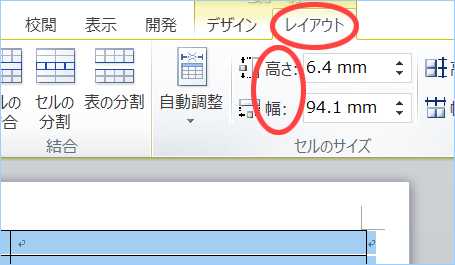
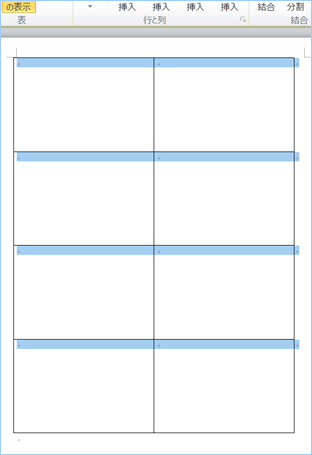
一部の行だけを選択した状態で高さを指定すると、その行だけが指定した高さになります
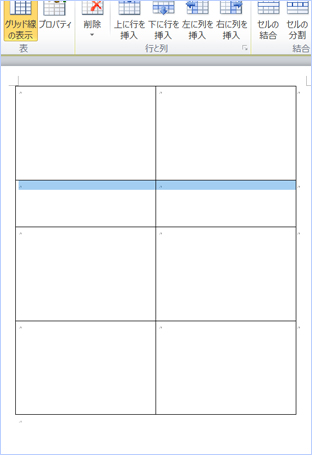
テキストの調整
形は席札らしくなりましたが、試しにゲスト名を入力してみると端に寄り過ぎているし文字も小さいので、次はテキストを調整します
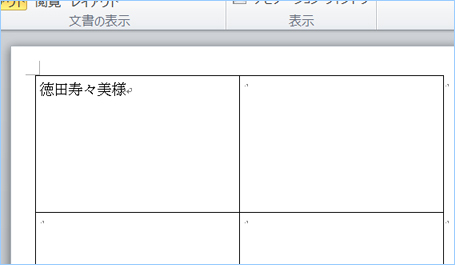
まずは文字位置の調整です。高さと幅の修正同様に表全体を選択した状態でレイアウトタブを選択。さらに中央揃えのボタンをクリックします
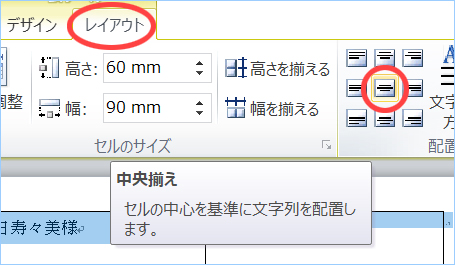
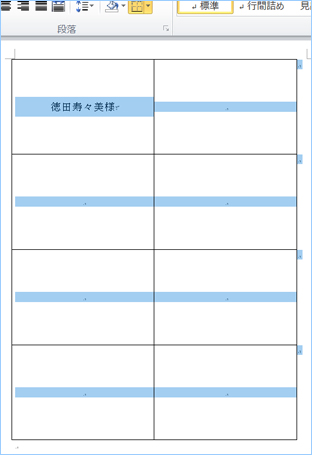
続いて文字サイズを調整します。表全体を選択した状態でホームタブをクリックし、フォントサイズを今より大きな数値に変更します

ゲスト名が席札らしい文字サイズになりました。表全体をまとめて修正しているので他の箇所にゲスト名を入力しても同じ文字サイズになります
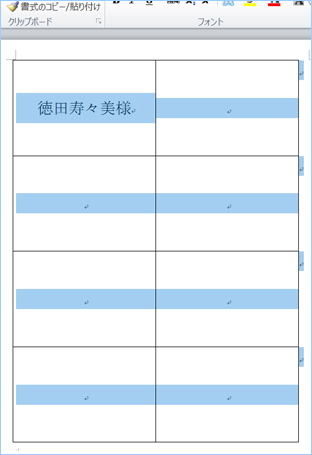
行や列の数を変更
表の行数や列数を減らしたい場合は、表内の減らしたい箇所を選択した状態でレイアウトタブを選択、さらに削除ボタンをクリックします
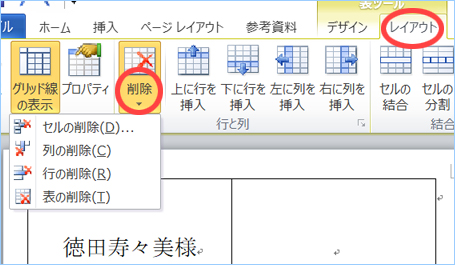
削除ボタンを押すと、削除方法を選択するダイアログボックスが現れますので、列が削除したい場合は「列の削除」、行が削除したければ「行の削除」を選択してください
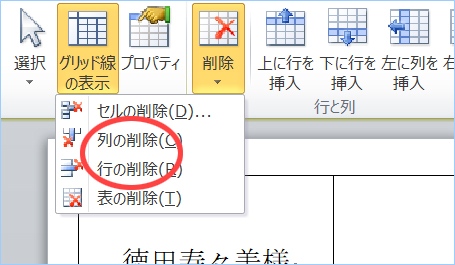
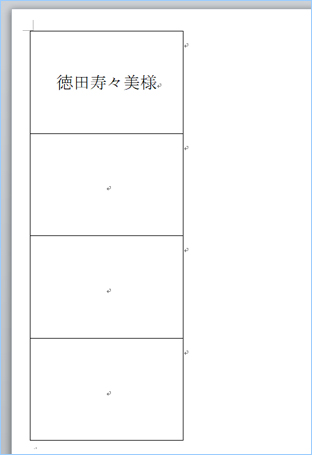
行数や列数を増やしたい場合はレイアウトタブを選択し、4つある挿入のボタンのどれか1つを選べばOK!

線種の変更
表を構成している線を破線にしたり色を変えたりしたい場合は、まず表を選択した状態でデザインタブを選択し、罫線の作成グループにある各項目でどんな線にするかを指定します
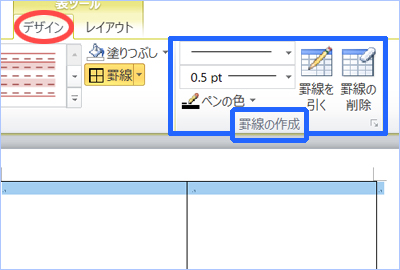
各項目の右側をクリックしてドロップダウンメニューを表示させ、線の種類や太さ、色を指定してください
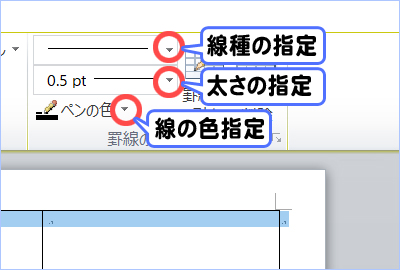
続いて罫線ボタンの右側をクリックしてドロップダウンメニューを表示させ、どの線を変更するかを指定します。例えば外枠を選択すると、選択しているエリアの外周部分だけが変更されます
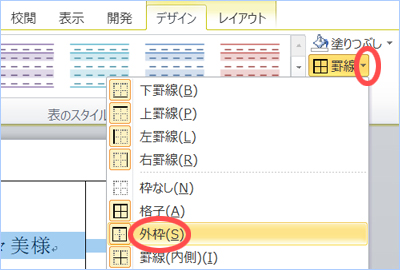
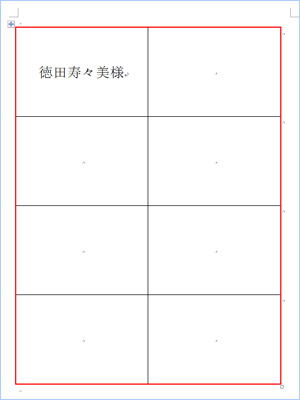
図形の基本
ワードで図形を作成するには、まず挿入タブで図形ボタンを押すと現れるメニューで作りたい図形を選択します。それから作業画面上の適当な場所をドラッグ!
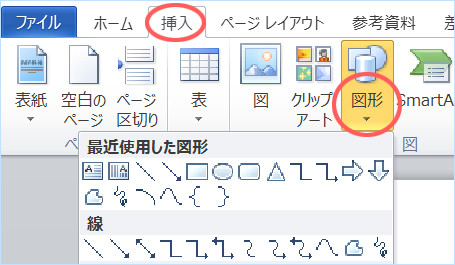
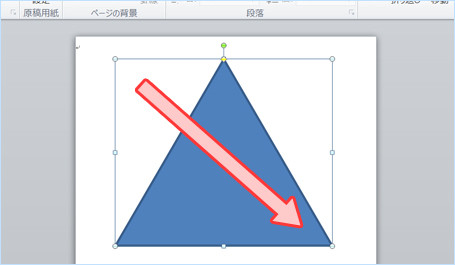
正方形や真円など、縦と横の長さを同じにしたい時はシフトキーを押しながらドラッグ。図形の大きさや位置は作成した後でも変更できます
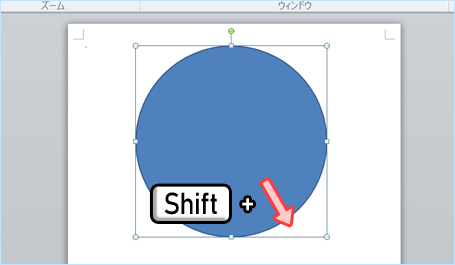
図形の移動
図形はドラッグ&ドロップで自由に移動出来ます。思う様に移動しない場合は、図形を選択した状態で書式タブにある文字列の折り返しをクリックし、ドロップダウンメニューで背面を選択して下さい
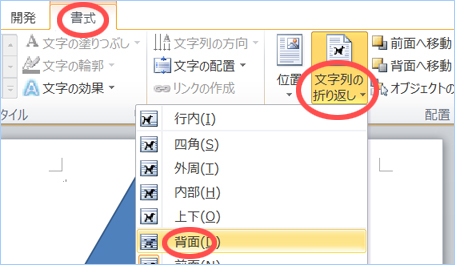
サイズと角度の調節
図形を選択した状態で外周にカーソルを合わせてドラッグすると移動やサイズ変更が行えます。カーソルが十字の状態なら移動、両矢印キーならサイズ変更。緑のハンドルにカーソルを合わせてドラッグすると回転
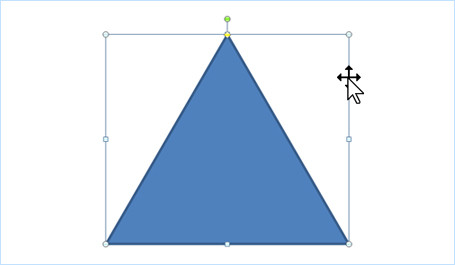
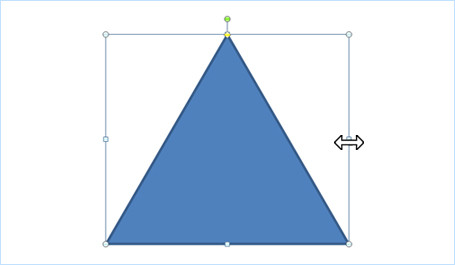
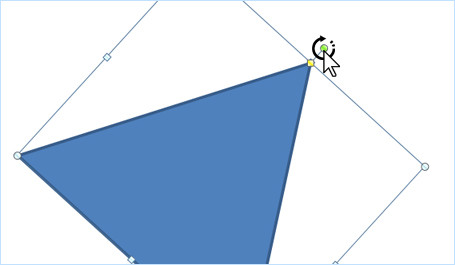
正確なサイズ指定
作る席札のサイズが決まっている場合、図形を選択した時に現れる「書式タブ」にあるサイズという項目に数値を入力する事で図形の高さと幅を指定できます。角度は回転という項目で指定します
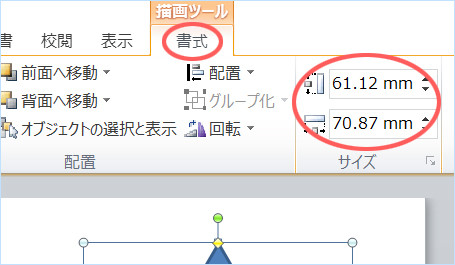
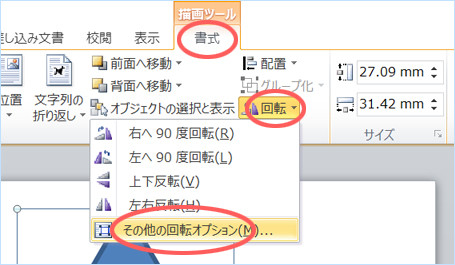
形を変える
三角形や台形など選択した時に黄色の頂点が現れる図形は、その頂点を移動させる事ができます。数値入力が行えないのでアバウトな調整になりますが、席札に合わせて自由に変形できます
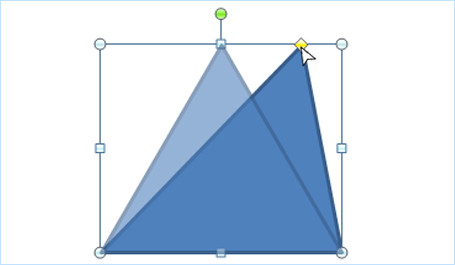
色調整
図形の色は席札に合わせて自由に変更出来ます。色を消したり変更したりするのは、図形を選択した状態で書式タブの「図形の塗りつぶし」または「図形の枠線」という項目を選択!
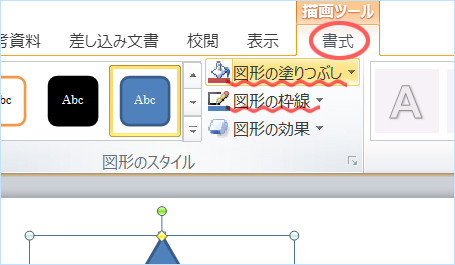
透明度
「図形の枠線」の下方にあるランチャー(小さい四角)をクリックするとダイアログボックスが現れ、例えば図形の透明度などさらに細かい調整が行えます

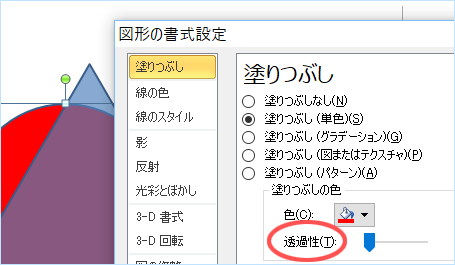
円弧の作成
図形メニューに円や半円はありますが、円弧はありません。でも頂点の編集を使えば円から簡単に円弧が作れます。
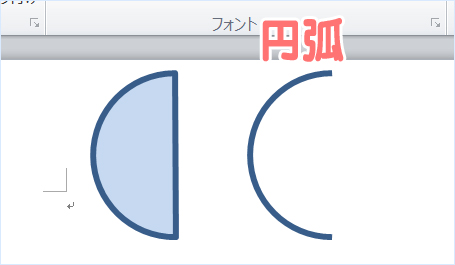
まず円を作成し、塗りつぶしで「なし」を選んで線だけにします。その円を選択した状態で書式タブの図形の編集メニューをクリック、さらにドロップダウンメニューで頂点を編集を選択し、円の外周上に4つの点(頂点)を表示させます。円の作り方や塗りつぶしが判らない時は図形の作成の章を!
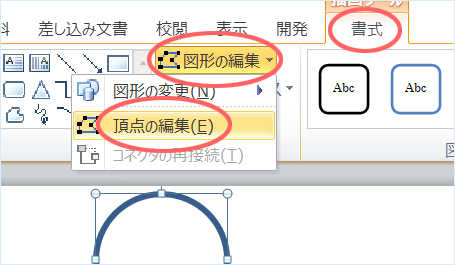
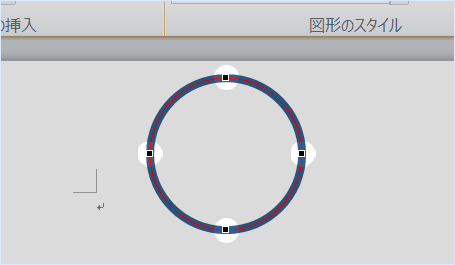
円弧は両端が切れていますが、円には切れ目がありません。なのでまず円に切れ目を入れます。円の頂点にカーソルを合わせて右クリックすると新しいウィンドウが現れるので、その中の開いたパスという項目を選択します。頂点が2つに分かれ、円に切れ目が入ります
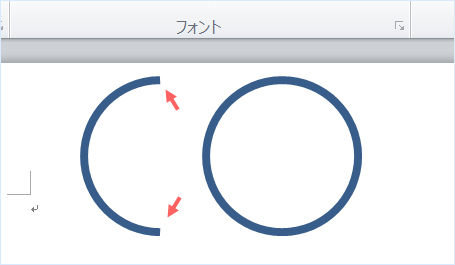
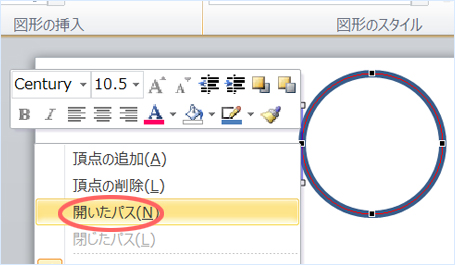
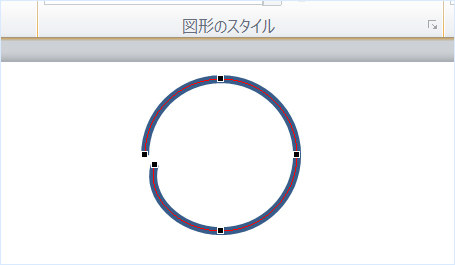
あとは余計な頂点を削除するだけ。円の切れ目にある頂点にカーソルを合わせて右クリックし、現れたメニューで頂点の削除を選ぶと頂点とそこから伸びていたパスが無くなり、きれいな円弧になります
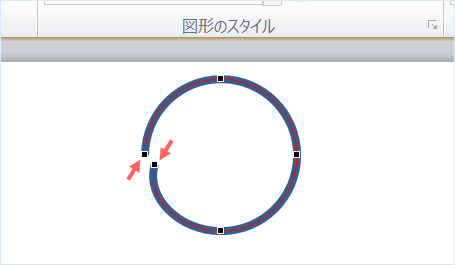
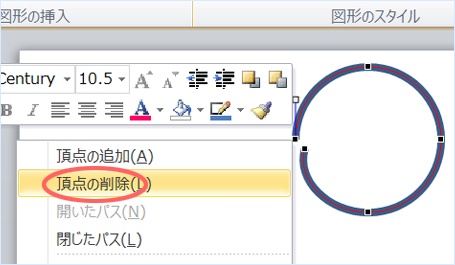
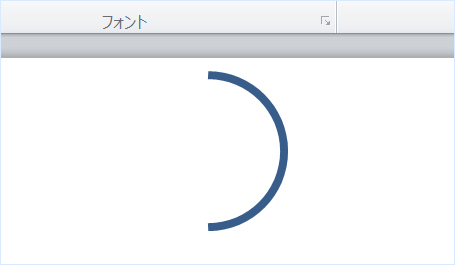
ハートマークを作成
図形メニューにハートは用意されていますが、手作りの席札で使うにはちょっと味気ない感じです。頂点を編集して可愛いハートマークにしてみます
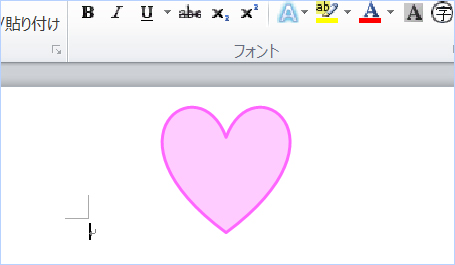
図形の作成の章を参考にハートを作成し、それを選択した状態で書式タブの「図形の編集」メニューをクリック。さらにドロップダウンメニューで「頂点を編集」を選択して頂点を表示させます
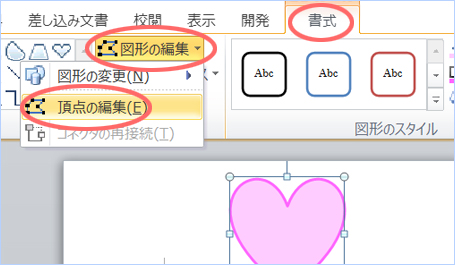
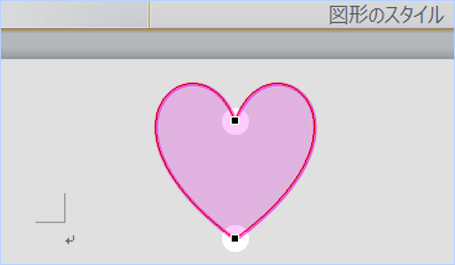
頂点をクリックするとハンドルが現れますのでこれを動かしてみてください。ハンドルの動きにあわせてハートの形も変化します。これで席札に合ったハート形を自由に作成!
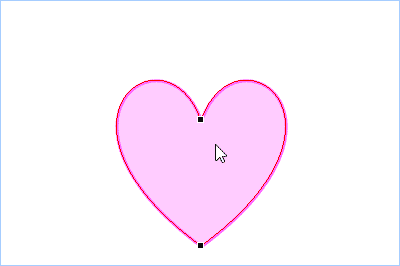
ネームタグの作成
図形に頂点を追加すれば、より自由な作図を行う事ができます!作例として手作り席札でよく使われるネームタグを作ってみます
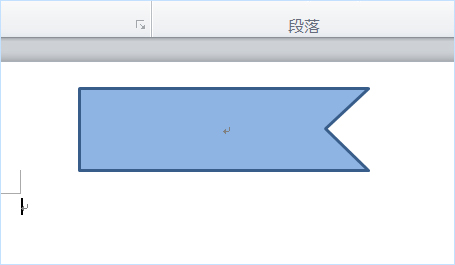
まず図形の作成の章に倣って長方形を作成し、その長方形を選択した状態で書式タブの「図形の編集」メニューをクリック、さらにドロップダウンメニューで「頂点を編集」を選択して頂点を表示させます
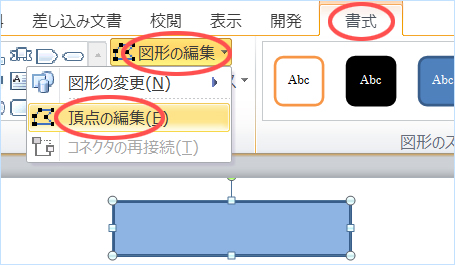
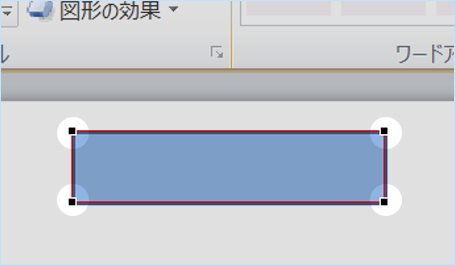
カーソルが長方形の辺上にある状態で右クリックすると新しいウィンドウが現れるので、その中の「頂点の追加」を選択します。すると長方形に新しい頂点が生成されます。
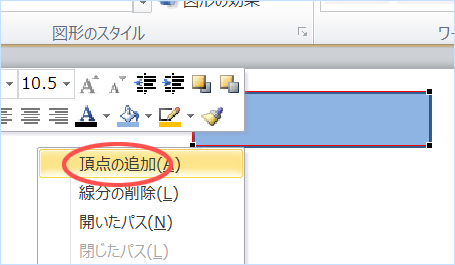
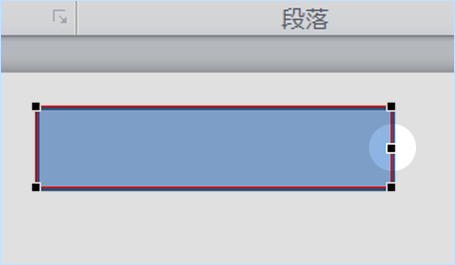
あとは新しい頂点を移動させるだけでネームタグ完成!グリッドと併用すれば複雑な図形も描けるので、席札の図面を作るには非常に便利な機能です。
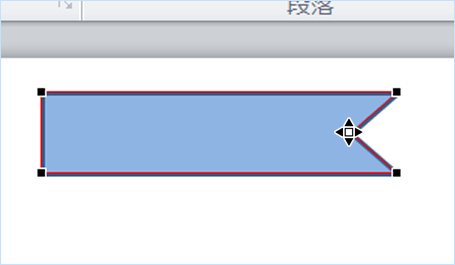
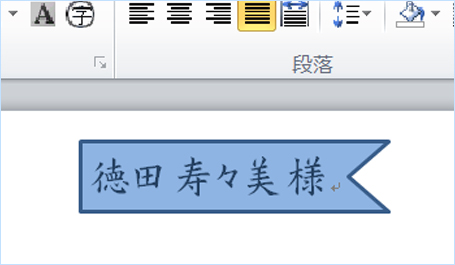
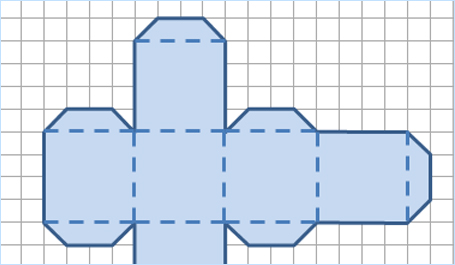
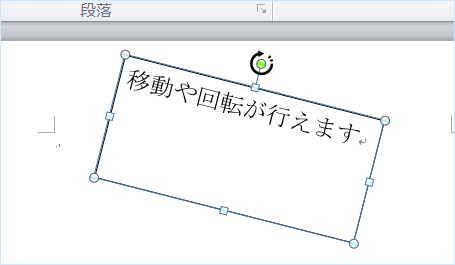
テキストボックスの作成
テキストボックスの作成は、まず挿入タブで「図形ボタン」を押して現れるメニューで「テキストボックス」を選択します。続いて作業画面上の適当な場所をドラッグすればOK!
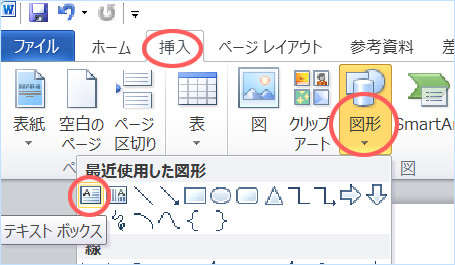
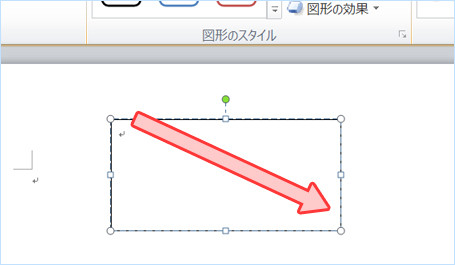
テキスト入力
テキストボックスを選択した状態でキーボード入力するとテキストボックス内にテキストが生成されます。さらにホームタブをクリックしてフォントサイズ欄の数値を調整すれば文字サイズが変わります

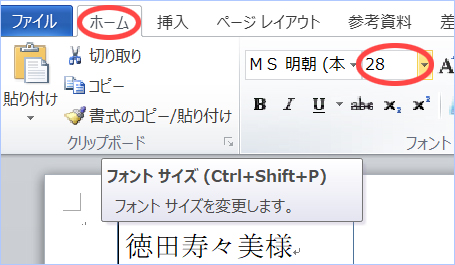
テキスト位置
テキストボックスを選択した状態でホームタブ内の中央揃えボタンを押すとテキストはテキストボックスの左右中央位置に移動。テキストを上下中央揃えにする場合は、書式タブ内の文字の配置ボタンをクリック!
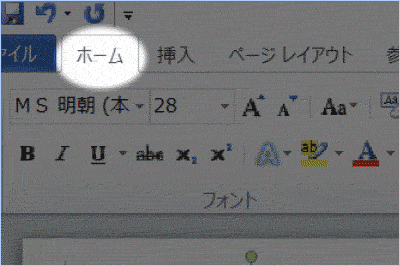
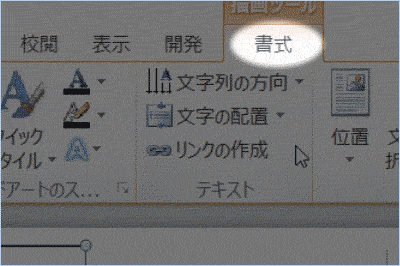

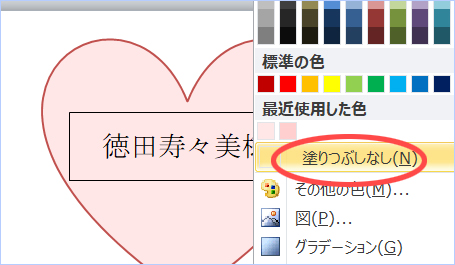
オブジェクトの選択と表示/非表示
ワードで席札の原稿を作ると、図形やテキストボックス(以下オブジェクトと呼びます)が重なってオブジェクトがうまく選択できない事も。そんな時はホームタブ内の選択メニューにあるオブジェクトの選択と表示を使います
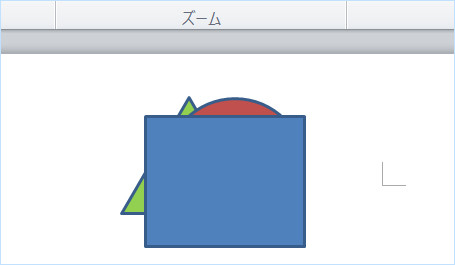
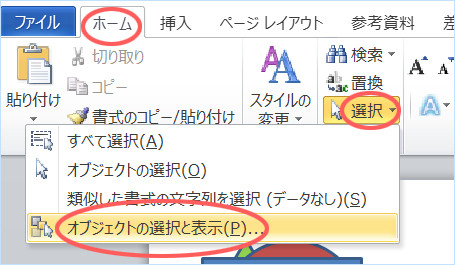
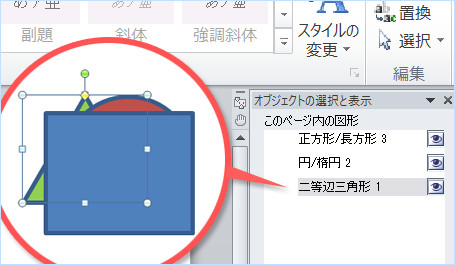
Ctrlキーを押しながらオブジェクト名をクリックすれば、複数のオブジェクトを同時に選択できます。オブジェクトを一時的に非表示にする事も出来るので、ガイドの線などを印刷の時だけ消すのにも便利
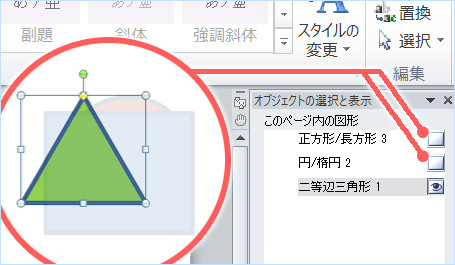
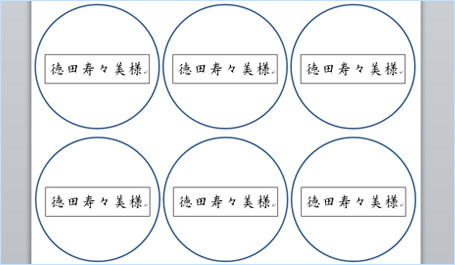
グループ化させるには、複数のオブジェクトを選択した状態で書式タブ内にあるグループ化というボタンを押してください。グループ化はいつでも解除して、元のパーツに分解できます
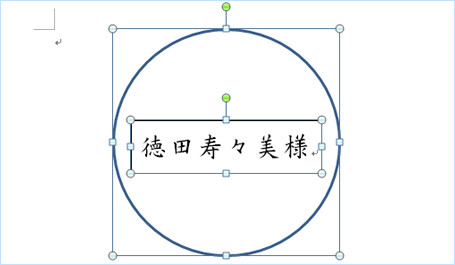
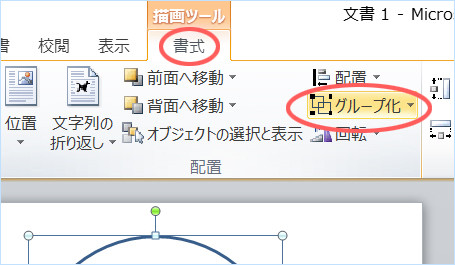
オブジェクトの整列
図形やテキストボックス(以下オブジェクトと呼びます)を整列させるには配置という機能を使います。席札の原稿作りには欠かせない機能ですが、ちょっとクセがあるのでこの章ではその使い方を説明します
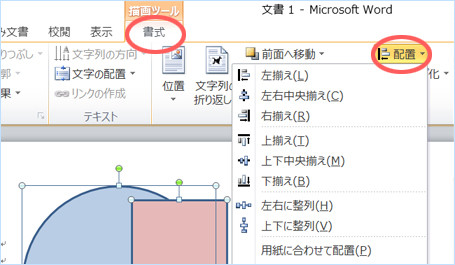
左揃え
左揃えはオブジェクトを左合わせで整列させる機能。複数のオブジェクトを選択した状態で左揃えをクリックすると、選択したオブジェクト群の一番左端を基準にして全オブジェクトが揃います。右揃えや上、下揃えも同様の規則で整列します
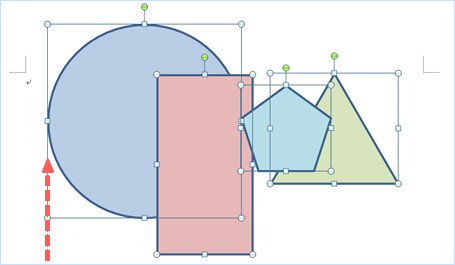
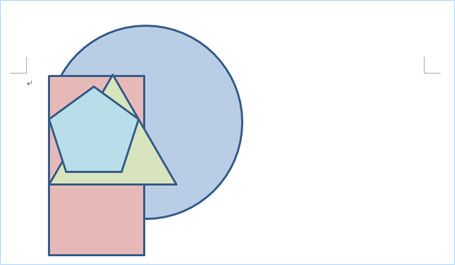
図形が意図しない場所に移動してしまう場合は配置メニューで「選択したオブジェクトを揃える」にチェックを入れてからやり直してみてください
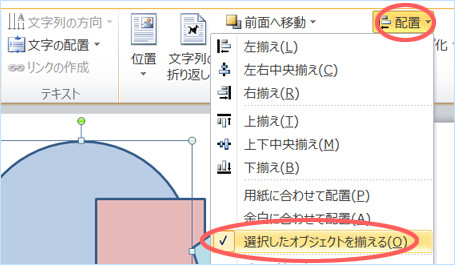
ページ端との左揃え
左揃えを行う際に配置メニューの「用紙に合わせて配置」にチェックを入れておくと、オブジェクトはページの左端を基準に整列します。この機能はオブジェクトがひとつだけの時にも使用できます。右揃えや上、下揃えも同様の規則で整列します
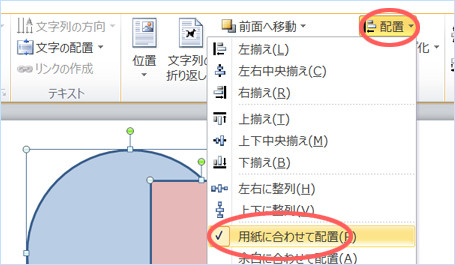
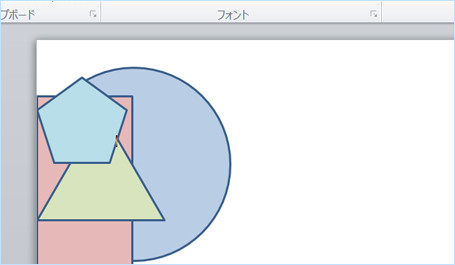
左右中央揃え
左右中央揃えは選択したオブジェクトを真ん中合わせする機能で、ゲスト名を席札の真ん中に配置したい時によく使います。オブジェクト1つだけに左右中央揃えを適用すると、真ん中合わせの基準は用紙になります
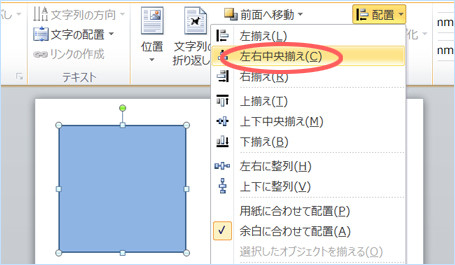
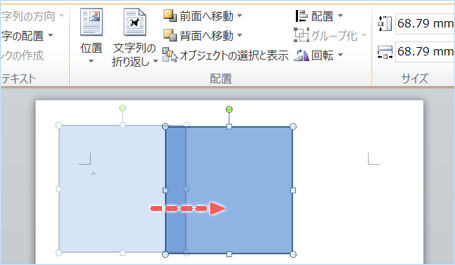
複数のオブジェクトで左右中央揃え
複数のオブジェクトを選択して左右中央揃えを適用すると、オブジェクトの両端を基準にした中間地点で全オブジェクトが整列します。上下中央揃えの場合も同様の規則で整列します
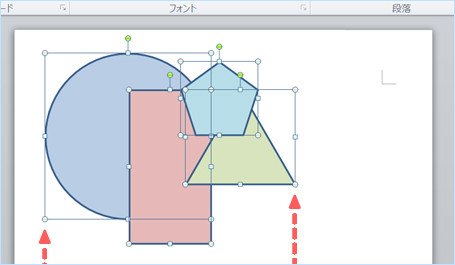
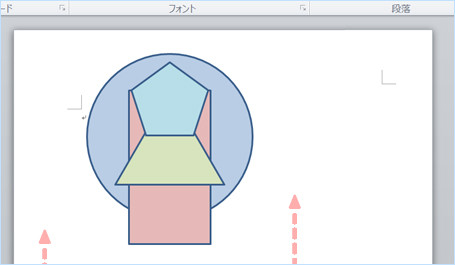
配置メニューの「選択したオブジェクトを揃える」にチェックが入っていない場合、オブジェクトは用紙の両端を基準にした中央に集合します

左右中央揃えの応用1
あるオブジェクトを基準にして他のオブジェクトを中央揃えさせたい時は、左右中央揃えの前にいちど左揃え(右揃え)させます。その後で左右中央揃えさせれば、基準のオブジェクトは動きません。この方法は基準のオブジェクトが他よりも大きい場合だけ有効です
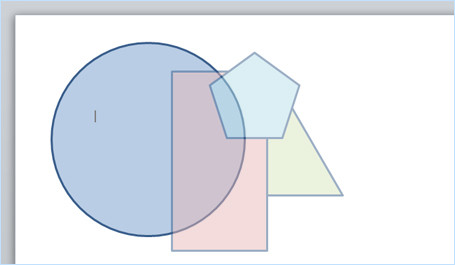
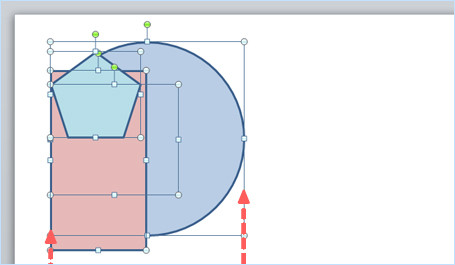
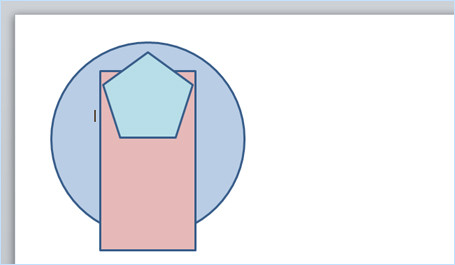
左右中央揃えの応用2
小さいオブジェクトを基準に整列させたい場合はガイド用のオブジェクトを作ります。まず新しく直線を作り、左右中央揃えの応用1の方法で基準にしたいオブジェクトの中心に配置します
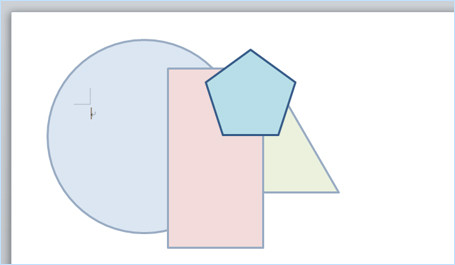
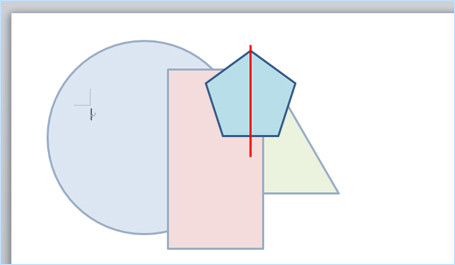
続いて同じ大きさのオブジェクトを2つ作り、これを右揃えと左揃えで直線の左右に配置します。この2つのオブジェクトをグループ化し、これを基準に左右中央揃えを行えば、基準のオブジェクトは動かさず中央揃えが行えます
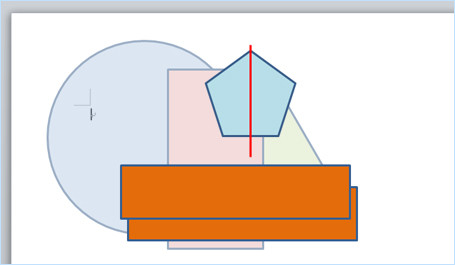
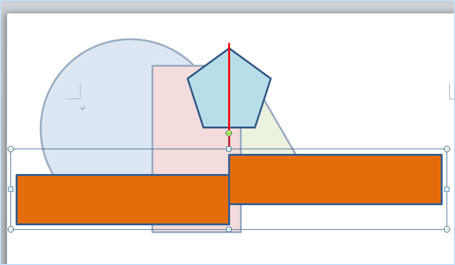
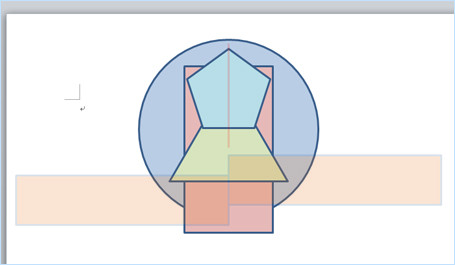
左右に整列
左右に整列は選択したオブジェクト群の両端を基準にオブジェクトを均等配置する機能で、席札を整列させるには必須の機能。上下に整列も同様の規則性で均等配置します。意図しない場所で整列する時は選択したオブジェクトを揃えるにチェックが入っているかを確認!
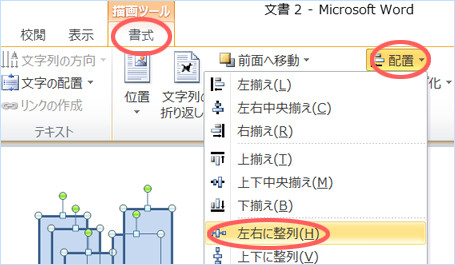
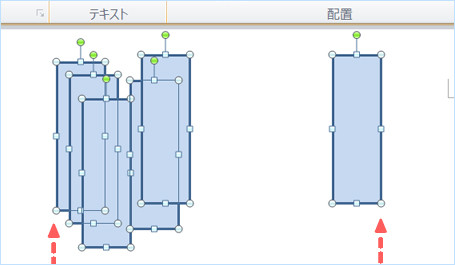
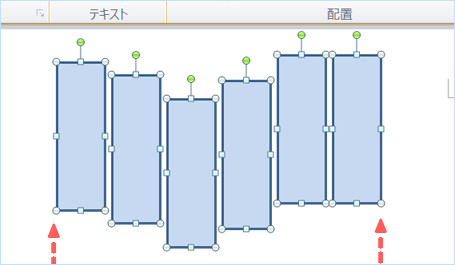
グリッド線を使った配置
オブジェクトを規則的に配置するには、配置機能以外にグリッド線を使う方法があります。オブジェクトはグリッド線に近付けるとマグネットのように吸い付くので、グリッド線を縦横に巡らせることで複雑な整列が可能になります。席札の形によって配置機能と使い分けてください
グリッド線を表示させる
グリッド線の表示/非表示の切り替えは、表示タブ内にある「グリッド線」というチェックボックスで行います。
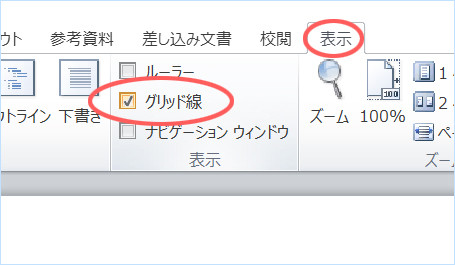
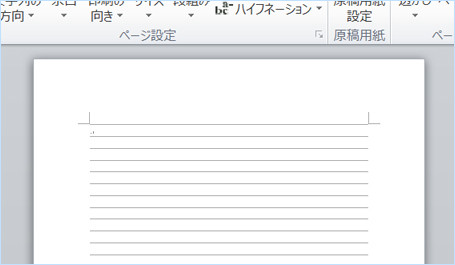
グリッドの設定
初期設定のグリッドは横線だけですが、縦線を加えたりグリッドの幅を自由に変更する事もできます。これらの設定は、ページレイアウトタブまたは書式タブの配置ボタンをクリックすると現れるドロップダウンメニューで、グリッドの設定という項目を選択して行います
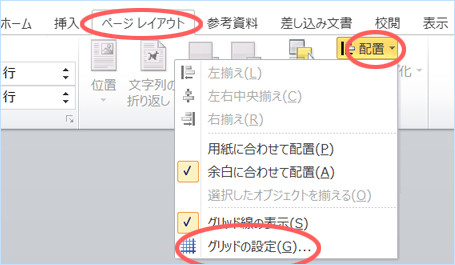

グリッドに縦線を加える
縦線を加えるには、上記の操作で現れるダイアログボックスで「文字グリッドを表示する間隔」という項目にチェックを入れればOK!文字グリッドは縦線、行グリッドは横線です。グリッドをオブジェクトの配置に使う場合、「表示する間隔」という項目は文字グリッドも行グリッドも1にしておいてください


グリッドの幅を調整
グリッドの幅は「文字グリッドの間隔」「行グリッドの間隔」という項目に数値を入力する事で自由に変更ができます。この項目は1字とか0.5行とかよく判らない単位になっていますが、mmやcmにもキチンと対応していますので、半角で5mmとか1cmなど単位も含めて入力すればOKです!
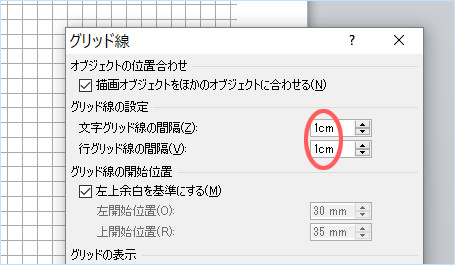
重なり順の変更
文字や図形(以下オブジェクト)を重ねると、新しく作ったものほど上に表示されます。席札に印刷する文字が図形に隠れてしまう場合などは、この順番を入れ替える必要があります。オブジェクトを選択し、書式タブ内にある「前面へ移動」や「背面へ移動」機能を使うのが基本です
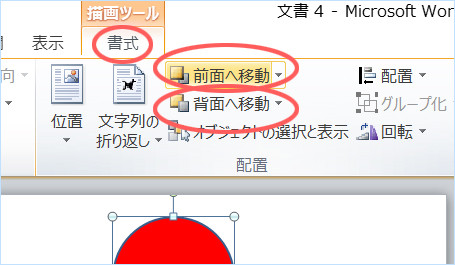
オブジェクトの選択と表示機能で変更
重なり順はオブジェクトの選択と表示ダイアログボックスの最下部にある並べ替えボタンを押して変更する事もできます。
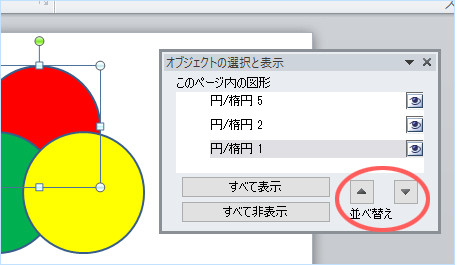
プリンターの機能で反転印刷
反転印刷はプリンターの機能で行うのが簡単!ワードの印刷画面でプリンターのプロパティをクリックしてプリンターの印刷設定ウィンドウを開き、そこに反転印刷の設定があればプリンターで反転印刷が出来ます
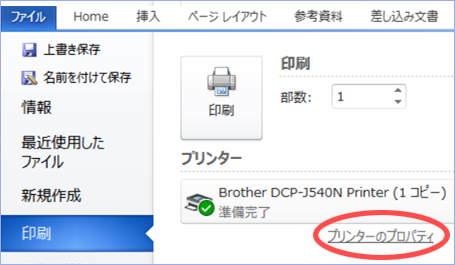
反転印刷の設定は、左右反転させる項目が用意されていてそれを選ぶタイプと、転写紙など特定の用紙を選ぶ事で反転になるタイプがあるようです。詳しくはお手持ちのプリンターマニュアルでご確認下さい
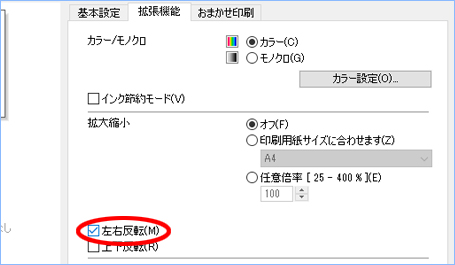
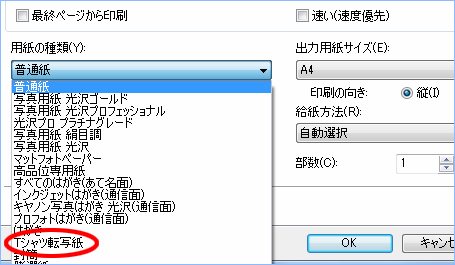
ワードで反転
コンビニのコピー機など、反転機能がないプリンターを使う場合はワードで原稿を反転させて印刷します。原稿の反転にはひと手間が必要で、ここでは一旦コピーして貼り付け、それを反転させる方法を紹介します

まず、反転印刷したいテキストや図形(以下オブジェクトと呼びます)を全て選択します。全て選択する方法が判らない場合はオブジェクトの選択の章を参考にして下さい
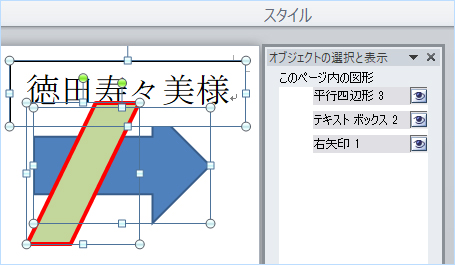
選択したオブジェクトをコピーし、それから貼り付けます。貼り付ける時は必ずオプションで図というボタンを選択します。貼り付けると元のデータと重複してゴチャゴチャするので、新規文書を作成してそれに貼り付けるとわかり易いです
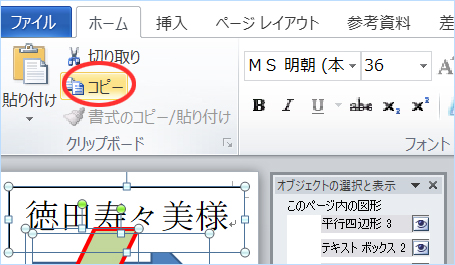
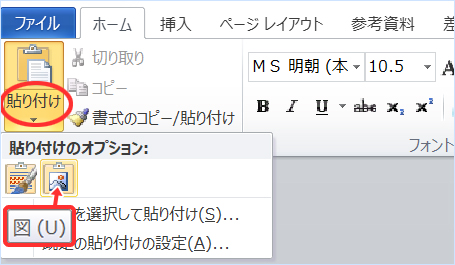
貼り付けたオブジェクトを選択した状態で書式タブの回転メニューにある「左右反転」を使えばデータが反転しますので、これを印刷すれば反転印刷が行えます