テンプレートで簡単!ジッパー席札の印刷
ジッパー席札の印刷は、専用のテンプレートを使って簡単に行う事が出来ます。ゲストの名前を全員分まとめて印刷して、高速で作業を終了させる事もできます!なおテンプレートの利用にはワードが、まとめて印刷するにはワードとエクセルが、パソコンにインストールされている必要があります。
ダウンロードというページでジッパー席札印刷テストを入手して、印刷テストをしておく事をお勧めします。
ファイルを印刷
ダウンロードしたファイルを開いて印刷して下さい。印刷を継続しますか?と尋ねるダイアログが開いたら「はい」を選びます。

印刷内容の確認
上下に赤い線があるか、正方形が縦横とも17cmかをチェックして、問題無ければテスト終了!
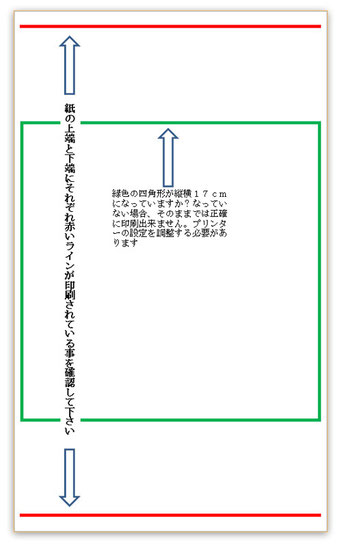
うまく印刷されない
プリンターが印刷内容を拡大または縮小していませんか?印刷設定を変更すれば解決する可能性があります。
テンプレートは4種類
印刷テストが無事に終わったら、次はいよいよ実際にテンプレートを使っての印刷です。ジッパー席札のテンプレートは用途に合わせて4タイプありますので、必要なものをダウンロードのページで入手してください。このページでは基本テンプレートと連動型テンプレートについて説明します。残る2つのテンプレートについてはジッパー席札のカスタマイズのページをご覧ください。
手軽に印刷するなら基本テンプレート
ゲストの名前をまとめて印刷する必要が無かったりメッセージカードの裏側への印刷を予定していない場合は、シンプルで扱いやすい基本テンプレートを使って印刷するのがオススメです。データを開き、既に入力されている赤字のテキスト部分をご自分用に編集してプリンターに出力すれば、席札本体と組み合わせた時にピタリ合う位置に印刷されます。フォントや文字サイズ、テキストの色は自由に変更する事ができます。
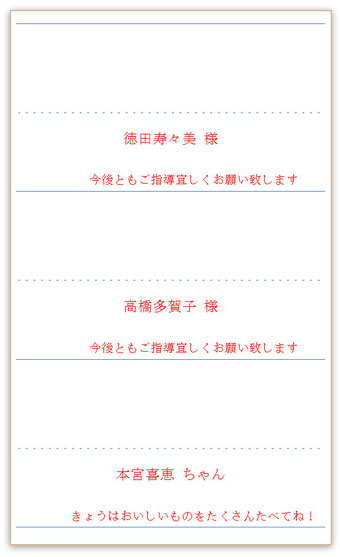
ゲストが多い場合や席次表もこれから作る場合は、入力したデータが使い回せる連動型テンプレートを使うのがオススメです。連動型テンプレートではゲスト名やメッセージの入力をエクセルでおこない、それをワードのテンプレートに読み込んで一気に印刷します。以下の1~5の説明に沿って作業を進めれば、未経験の方でも問題無くご利用頂けます。
※説明はOffice2010の場合です。他のバージョンをご利用でクリックするボタンの配置などが異なる場合はそれぞれの製品マニュアルをご参照願います
1.テンプレートとデータベースをダウンロードする
連動型テンプレートは印刷用データベースとセットで使用します。必ず両方をダウンロードしてパソコン内の同じフォルダに置いてください。
2.テンプレートを開く
テンプレート(ワードのデータ)を開こうとすると文書データとのリンクを確認するダイアログが開きますので「はい」を押して下さい。その後ワードの編集画面が現れて、そこに仮のゲスト名とメッセージがきちんと配置されていれば差し込み文書は機能しています。安心して席札の印刷を行ってください!
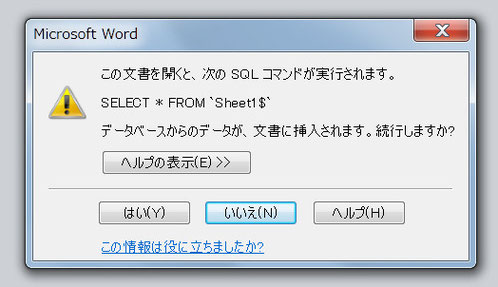
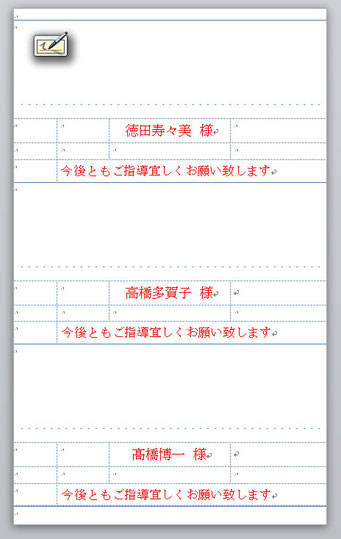
下図の様にゲスト名とメッセージが文字化けのようになっている場合は、差し込み文書タブの「結果のプレビュー」を押して表示画面を切り替えて下さい。
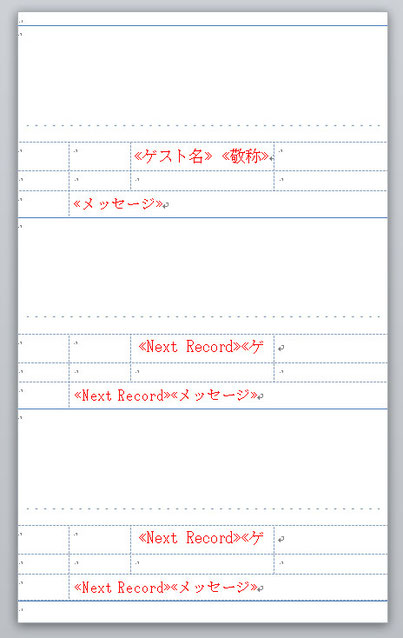
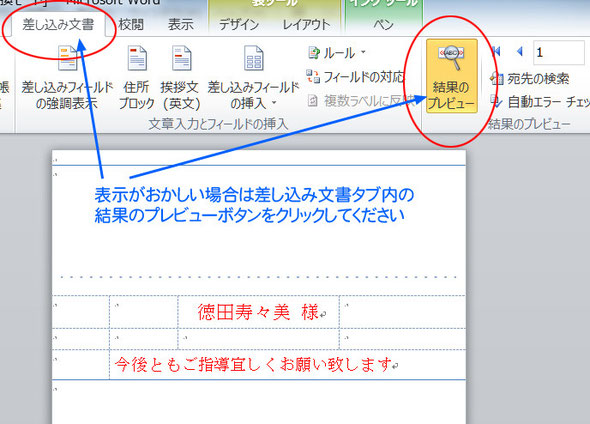
3.データベースにゲスト名を入力する
一旦テンプレートを閉じてから印刷用データベース(エクセルのデータ)を開き、操作画面の最下部にあるタブで名前入力というシートが表示されている事を確認してください。他のシートが表示されている場合は名前入力のタブをクリックして表示させます。そして仮で入っている名前と敬称、メッセージをそれぞれ自分の席札用に変更します。フォントや文字サイズ、文字の色はテンプレート側で制御するので、データベースへの入力時には気にしないで結構です。セル(テキストを入力するそれぞれのマス目)の高さや幅も印刷とはまったく関係ないので、作業しやすいように自由に動かして大丈夫です。
※エクセルの編集は必ずワードのテンプレートを閉じてから行って下さい。ワードが開いている状態でエクセルデータを開くと「ロックされています」という注意文が現れて編集する事が出来ません
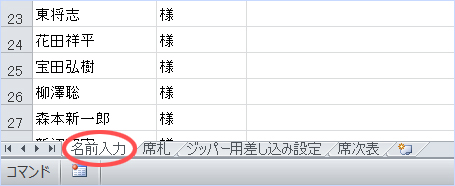
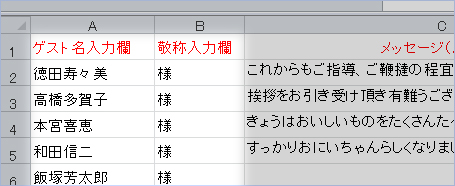
4.メッセージの入力
敬称入力欄の後ろにメッセージ入力欄があるので、メッセージはそこに入力します。文字数は全角で23文字までを目安にしてください。入力が終わったら最後に上書き保存します。
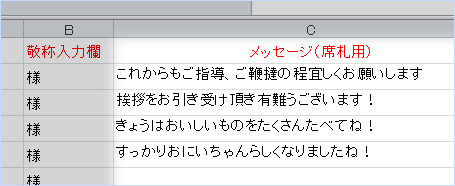
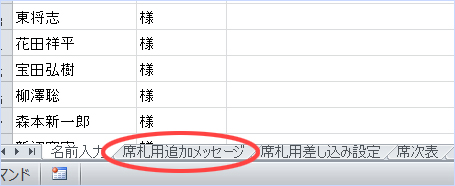
4.差し込み設定の確認
ゲスト名とメッセージの入力が終わったら、最後に席札用差し込み設定というシートを開き、連動型テンプレート用の赤文字部分を確認します。下の図の例では最初のレコードを1、最後のレコードは77です。最後に印刷用データベースを上書き保存して、いよいよ印刷です。
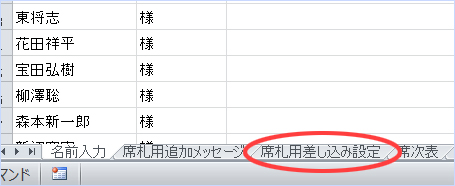
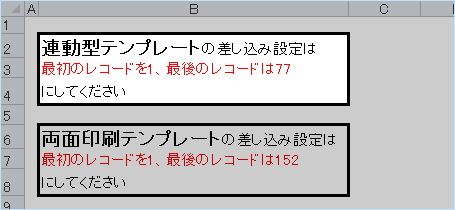
5.印刷
再び連動型印刷テンプレート(ワードのデータ)を開いてゲスト名、敬称、メッセージが思った通りに配置されているかどうかを確認します。フォントや文字サイズなどの変更もこのタイミングで行ってください。配置されたテキストやレイアウトに問題がなければ差し込み文書タブの「完了と差し込み」ボタン内の「個々のドキュメントの編集」を押します。新規文書への差し込みというダイアログボックスが現れるので、一番下のラジオボタンを選択して先ほど確認した最初のレコードを1、最後のレコードは○の数値を入力してOKを押します。新しいページが作られてゲスト全員分のデータが流れ込んで来ますので、後はこれを印刷するだけです。印刷ボタンを押した時に印刷を継続するかどうかを尋ねるダイアログが開いた場合は「はい」を選んで下さい。
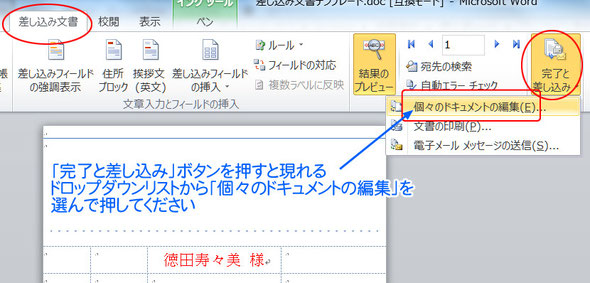
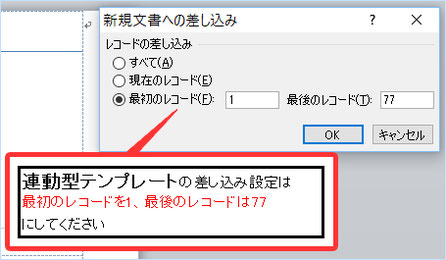
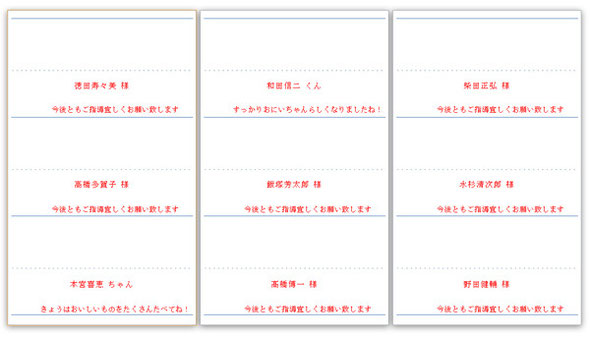

6.補足
印刷が終わったらジッパー席札の組み立てのページの説明に沿ってメッセージカードを切り離し、席札本体と組み合わせて完成させて下さい。メッセージカードの裏面にもメッセージを印刷したり、式次第やメニュー表を印刷したい場合はジッパー席札のカスタマイズのページをご覧ください。
