シルエット席札の印刷
シルエット席札の印刷用テンプレートは2種類。自由に選択し、このページの説明に沿ってご利用下さい ※説明はワード2010の場合です
基本テンプレート
テンプレートにメッセージを直接入力して印刷。シンプルなので席札が少量の場合にオススメ!
連動型テンプレート
メッセージをエクセルに入力してテンプレートで印刷します。チェックや校正がカンタン!
シルエット席札の基本テンプレートはダウンロードのページで入手してください
メッセージの入力
シルエット席札の基本テンプレートには仮のメッセージが入力されているので、それを自分用に打ち直せばOK!

シルエット席札の基本テンプレートはそのまま印刷すると席札100人分のメッセージを出力します。そんなに必要ない時はページ指定を行って下さい

ファイル→印刷の順にクリックして印刷のページに進みます
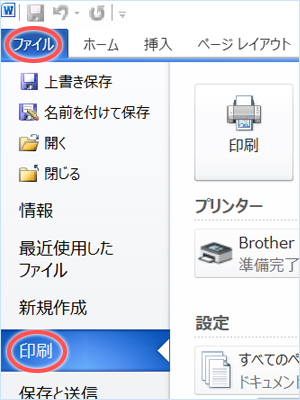
設定で「ユーザー指定の範囲を印刷」を選択

ページ欄に印刷したい範囲を入力します。例えば1~3ページを印刷したい場合は1-3と入力

あとは印刷ボタンを押すだけ!

印刷を継続しますか?と尋ねるダイアログが現れた場合は「はい」を押して作業を継続して下さい

メッセージの入力
データベースを開き、操作画面の最下部で名前入力というタブをクリックします。
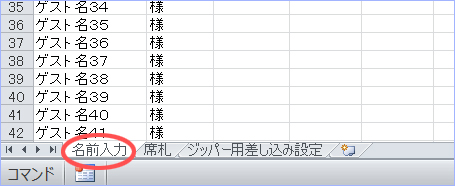
シルエット席札ではゲスト名と敬称の入力は必要ありません。ただ、ゲスト名を入れておくと誰にどんなメッセージを贈るかの確認がしやすいです

メッセージを敬称の後ろの欄に入力します。文字数は全角57文字までを目安にしてください。
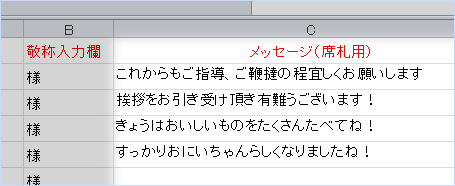
テンプレートを開く
データベースを上書き保存し、今度はテンプレートを開きます。ダイアログが出たら「はい」を選択です

テンプレートに自分がエクセルに入力したメッセージが配置されていれば成功!この時点ではメッセージは10人分しか表示されませんがそれでOK!

メッセージが文字化けのようになっていたら、差し込み文書タブ内の「結果のプレビュー」を押して下さい。

全てのメッセージを表示
メッセージを10人分以上表示させるには差し込み文書タブの完了と差し込みボタン内にある個々のドキュメントの編集をクリックします

ダイアログボックスが現れるので一番下のラジオボタンを選択して最初のレコードに1を、最後のレコードに表示させたいメッセージ数を入力します

メッセージが全て表示されている新規文書が作成されるので、後はこれを印刷するだけです
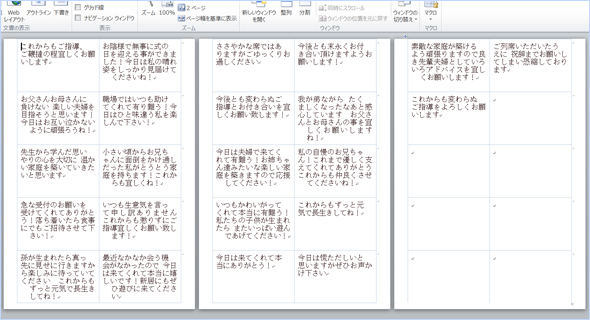
ファイル→印刷の順にクリックして印刷のページに進み、印刷ボタンを押せば完了!

印刷を継続しますか?と尋ねるダイアログが現れた場合は「はい」を押して作業を継続して下さい

文字の色やサイズの変更
シルエット席札のテンプレートは文字色やサイズ、フォントを自由に変更出来ます。一括して変更する場合はまず最初のページの入力欄の左上隅にカーソルを合わせます

カーソルが十字矢印になっている状態でクリックすると入力欄全体が選択され、文字色やサイズがまとめて変更出来ます

席札ご購入の前に
下のファイルをダウンロード&印刷して、問題がなければテンプレートもきちんと印刷できると思われます。席札ご購入の前にお試し下さい
印刷テストの実行
ダウンロードしたファイルをワード(googleドキュメントも可)で開き、印刷ページを表示させて下さい

印刷ボタンを押して印刷開始!
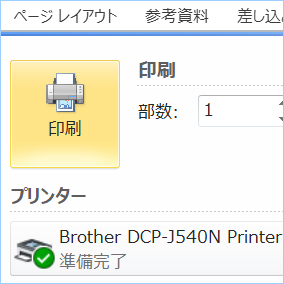
印刷を継続しますか?と尋ねるダイアログが開いたら「はい」を選び、作業を続けます。

チェック項目の確認
印刷できたら2つの項目を確認します。文字切れが起きる時は、プリンターの設定をフチなし印刷にして下さい。

チェック2に問題がある場合は、拡大や縮小で印刷していないかをプリンターの設定で確認します

